Excel Templates For Kpis Measure
Applies To: Excel 2013 You can add key performance indicators (KPIs) to your Power View report to show progress toward goals. Use a KPI in Power View If the data model has KPIs, they’re easy to spot in the Field List.
They have this icon next to them. You can use them in Power View sheets in Excel and in Power View in SharePoint. • In Power View in the Field List, click the arrow next to the KPI. It expands to show the fields in the KPI: • Value: Also called the base value, the calculated field that represents the current value for the item in that row of the table or matrix. • Goal: Also called the target value, the value against which the current value is evaluated. This could be a fixed number, some goal all the rows should achieve, or a calculated field, which might have a different goal for each row. • Status: The visual indicator of the value.
In Power View in Excel, you can, choosing which indicators to use and what values to trigger each indicator. • Check the boxes you want to display. Note: SQL Server Analysis Services tabular models can also contain calculated fields and KPIs. You can use those KPIs in Power View in Excel and Power View in SharePoint, too. In this article Create a KPI in Power View in Excel KPIs are based on explicit calculated fields in the data model. In the Power View Field List, calculated fields have a calculator icon next to them.
If the data model contains calculated fields, then you can use those fields to create KPIs in Power View in Excel. You create KPIs either from Power View in Excel, or by managing the Data Model in the Power Pivot window. Then you can to your Power View report. • On a Power View sheet in Excel, on the Power Pivot tab >KPIs >New KPI. Don’t see a Power Pivot tab in Excel? You may need to. • The KPI base field (value) box lists the calculated fields in the data model.
Pick the one that contains the value you want to evaluate against a target. • Define a target value. The target value can be: • An absolute value – for example, 100. • Another calculated field in the model – for example, a field containing sales quotas. • Define the status thresholds and icon styles. You can define either three or five statuses for a KPI, depending on which status threshold and icon style you choose.
• Click OK and then Close. • Click OK in the message that says you’ve changed the Data Model. • Now you can in this workbook. Modify a KPI in a Power View sheet in Excel If the data model has KPIs, you can modify them in Power View in Excel, but not in Power View in SharePoint. • On a Power View sheet in Excel, on the Power Pivot tab >KPIs >Manage KPIs. Don’t see a Power Pivot tab in Excel?
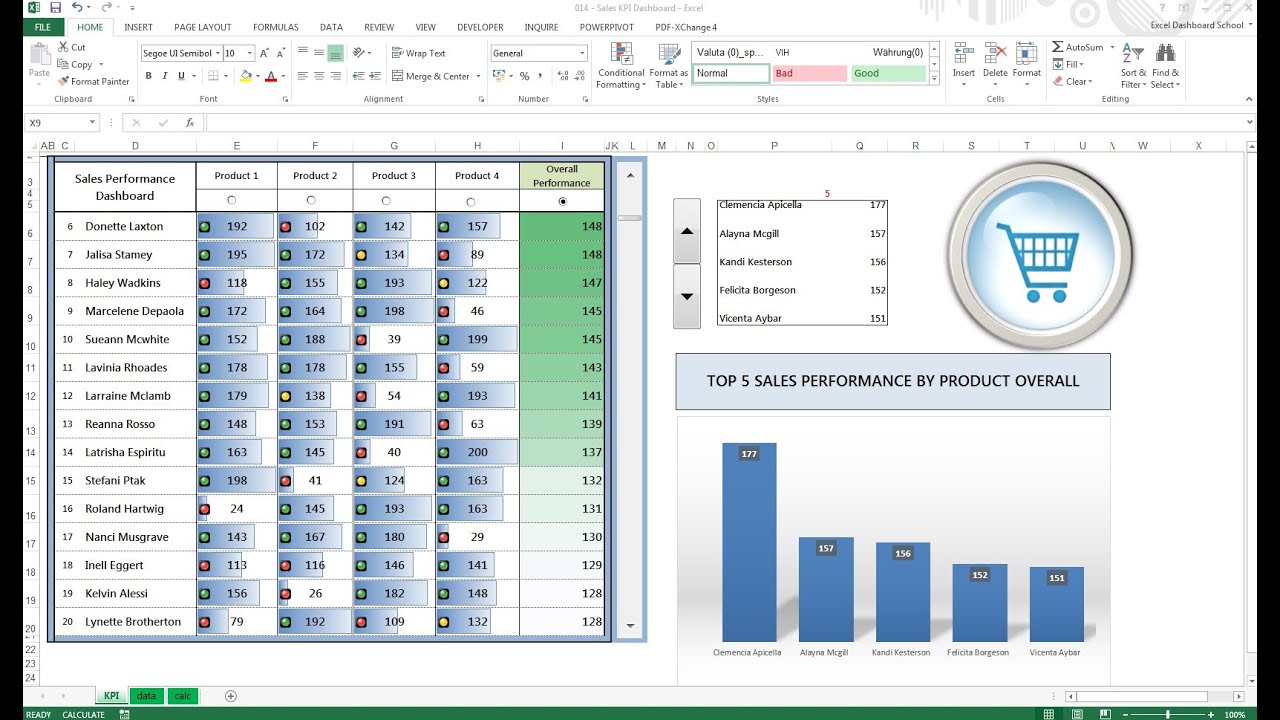
You may need to. • Select the KPI you want to edit and click Edit. • You can change the base and target values, and status thresholds, and select different icon styles and colors. See for details. Create a calculated field from Power View You can also create calculated fields from Power View, which you can then use as the basis for creating KPIs.
• On a Power View sheet in Excel, on the Power Pivot tab >Calculated Fields >New Calculated Field. Don’t see a Power Pivot tab in Excel? Htc Serial Number Verification on this page. You may need to. • In the Table Name box, click the table where you want to put the calculated field.
Each department will use different KPI types to measure success based on specific business goals and targets. Find out what types of key performance indicators are relevant to your department, industry, or role: Types of KPIs. Once you've selected your key business metrics, you will want to track these KPIs in a real-time.
Sales KPI Dashboard is an important tool for Sales department with measurable metrics inside which help to evaluate achieving the company’s goals and maintaining growth. For example, you want to present successful results and prove effectiveness of your sales team. Common questions: What numbers should I give? Which Key Perfomance Indicators should I consider? How should I compare results in order show current success? According to KPI dashboard logic, you set the right goals to measure specific performance metrics, you select specific periods to compare and it gives you a quick overview of your company’s performance. On the other hand, while preparing a Sales KPI dashboard, the most important thing is to define the right metrics which will differ from department to department.
Because, it would be meaningless to evaluate sales team performance with performance indicators of HR department. How To Create The Most Useful KPI Dashboard For Sales Department? Instead of creating a Sales KPI Dashboard from scratch, we offer you a Ready-to-Use Excel Template one which consists of: • Major Key Sales Performance Indicators • Trend Charts • Previous Year and Target Comparisons • Monthly and Cumulative Analysis What Are The Right Key Performance Indicators for Sales Team? In this dashboard template, we’ve collected most commonly used Sales KPIs under 3 main categories: • Sales Team Effectiveness: Sales Revenue Sales Growth Monthly Sales / New Customers Sales Target ( Actual Rev vs. Forecasted Rev) # of Sales Demos Average Sales Cycle Length/Average Conversion Time • Customer Metrics: Average Revenue Per Unit (Average Revenue Per Customer) Customer Acquisition Cost / Cost Per Lead Lead-To-Sale Conversion Rate Cost Per Conversion Customer Profitability Customer Lifetime Value Customer Turnover Rate • Budget Metrics: Sales Budget Ratio (Sales Spendings/Total Revenues) Staying In Budget Ratio However, you can add more KPIs if you prefer.
After this step, you input relevant values and analyze the results in a nicely designed dashboard which is supported with charts. Check the VIDEO below to see how Someka General KPI Dashboard Templates work. Tomcat 7 Setup Free Download For Windows 8 64 Bit. It shows monthly and cumulative results separately. Moreover, you will be able to see the comparison with past year figures and company targets. Thanks to this Sales KPI Dashboard, you will easily follow your critical metrics, make comparisons and stay on track! Sales KPI Dashboard Excel Template Features: • Monthly and Cumulative analysis • Comparison with Past Year and Target values • Summary dashboard supported with interactive charts • Easy to use and nice design to be used in presentations • Clear on-sheet instructions • Compatible with Excel 2007 and later versions • Works both on Windows and Mac • No installation needed.

Ready to use • Full Print ready • White Label • Does not include any VBA macros If you liked this template, you may want to check our collection of Small Business Templates.