Sonicwall Tz 215 Setup
VPN_l2tpServerSetup VPN >L2TP Server The Dell SonicWALL network security appliance can terminate L2TP-over-IPsec connections from incoming Microsoft Windows or Google Android clients. In situations where running the Global VPN Client is not possible, you can use the Dell SonicWALL L2TP Server to provide secure access to resources behind the firewall. You can use Layer 2 Tunneling Protocol (L2TP) to create VPN over public networks such as the Internet. L2TP provides interoperability between different VPN vendors that protocols such as PPTP and L2F do not, although L2TP combines the best of both protocols and is an extension of them. L2TP supports several of the authentication options supported by PPP, including Password Authentication Protocol (PAP), Challenge Handshake Authentication Protocol (CHAP), and Microsoft Challenge Handshake Authentication Protocol (MS-CHAP). You can use L2TP to authenticate the endpoints of a VPN tunnel to provide additional security, and you can implement it with IPsec to provide a secure, encrypted VPN solution. This section contains the following subsections: • • • • Note For more complete information on configuring the L2TP Server, see the technote Configuring the L2TP Server in SonicOS located on the Dell SonicWALL documentation site:.
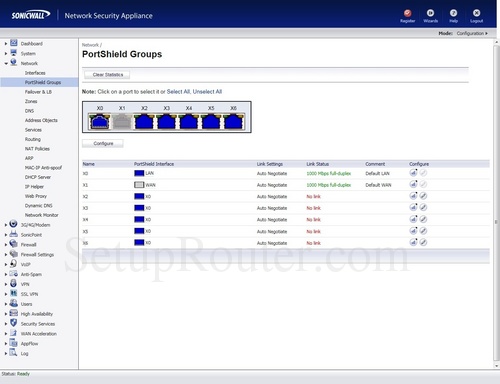
Configure the Management Host & Setup Wizard Connect the SonicWALL TZ 215 series The TZ 215 series appliance powers. May 03, 2013 Learn how to setup a VLAN off of the X0 physical interface.
Configuring the L2TP Server The VPN >L2TP Server page provides the settings for configuring the Dell SonicWALL network security appliance as a L2TP Server. To configure the L2TP Server: 1.
Select the E nable L2TP Server option. Click Configure to display the L2TP Server Configuration dialog. Select the L2TP Server tab.
Enter the number of seconds in the Keep alive time (secs) field to send special packets to keep the connection open. The default is 60 seconds. Enter the IP address of your first DNS server in the DNS Server 1 field.
If you have a second DNS server, type the IP address in the DNS Server 2 field. Enter the IP address of your first WINS server in the WINS Server 1 field. If you have a second WINS server, type the IP address in the WINS Server 2 field. Select the L2TP Users tab. Select IP address provided by RADIUS/LDAP Server if a RADIUS/LDAP server provides IP addressing information to the L2TP clients.
If the L2TP Server provides IP addresses, select Use the Local L2TP IP pool. Enter the range of private IP addresses in the Start IP and End IP fields. The private IP addresses should be a range of IP addresses on the LAN.
If you have configured a specific user group defined for using L2TP, select it from the User Group for L2TP users menu or use Everyone. PPP Tab The PPP Settings panel under the PPP tab enables you to add or remove authentication protocols, or rearrange the preferred order of the authentication protocols. Viewing Currently Active L2TP Sessions The Active L2TP Sessions panel displays the currently active L2TP sessions. The following information is displayed.
• User Name - The user name assigned in the local user database or the RADIUS user database. • PPP IP - The source IP address of the connection. • Zone - The zone used by the L2TP client. • Interface - The interface used to access the L2TP Server, whether it is a VPN client or another firewall.
• Authentication - Type of authentication used by the L2TP client. • Host Name - The name of the L2TP client connecting to the L2TP Server. Configuring Microsoft Windows L2TP VPN Client Access This section provides a configuration example for enabling L2TP client access to the WAN GroupVPN SA using the built-in L2TP Server and Microsoft's L2TP VPN Client.
To enable Microsoft L2TP VPN Client access to the WAN GroupVPN SA, perform the following steps: 1. Navigate to the VPN >Settings page. For the WAN GroupVPN policy, click the configure icon button. For the General tab, select IKE using Preshared Secret from the Authentication Method pull-down menu. Enter a shared secret passphrase to complete the client policy configuration.
And click the OK button. Navigate to the VPN >L2TP Server page. In the L2TP Server Settings section, click the Enable the L2TP Server checkbox. And click the Configure button.
The L2TP Server Settings configuration page displays. Provide the following L2TP server settings: – Keep alive time (secs): 60 – DNS Server 1: 199.2.252.10 (or use your ISP's DNS) – DNS Server 2: 4.2.2.2 (or use your ISP's DNS) – DNS Server 3: 0.0.0.0 (or use your ISP's DNS) – WINS Server 1: 0.0.0.0 (or use your WINS IP) – WINS Server 2: 0.0.0.0 (or use your WINS IP) 5.
Provide the IP address settings: – IP address provided by RADIUS/LDAP Server: Disabled – Use the Local L2TP IP Pool: Enabled – Start IP: 10.20.0.1 (example) – End IP: 10.20.0.20 (example) Note Use any unique private range. In the L2TP Users section, select Trusted Users from the User Group for L2TP Users pull-down menu. Navigate to the Users >Local Users page. Click the Add User button. In the Settings tab, specify a user name and password. Note By editing the Firewall >Access Rules for the VPN LAN zone or another VPN zone, you can restrict network access for L2TP clients. To locate a rule to edit, select the All Rules view of the Access Rules table and look at the Source column.
The address object in the Source column of applicable rows displays 'L2TP IP Pool'. On your Microsoft Windows computer, complete the following L2TP VPN Client configuration to enable secure access: – Navigate to the Windows >Start >Control Panel >Network Connections. – Open the New Connection Wizard. – Choose 'Connect to the network at my workplace.'
– Choose 'Virtual Private Network Connection.' – Enter a name for your VPN connection. – Enter the Public (WAN) IP address of the firewall.
Alternatively, you can use a domain name that points to the firewall. Click Next, then click Finish. The connection window will appear. Un Infinito Numero Pdf To Jpg.
Click Properties. – Click the Security tab.
Click on 'IPSec Settings'. Enable 'Use pre-shared key for authentication'. Enter your pre-shared secret. – Click the Networking tab. Change 'Type of VPN' from 'Automatic' to 'L2TP IPSec VPN'.
– 10) Enter your XAUTH username and password. Click Connect. Verify your Microsoft Windows L2TP VPN device is connected by navigating to the VPN >Settings page. The VPN client is displayed in the Currently Active VPN Tunnels section. Configuring Google Android L2TP VPN Client Access This section provides a configuration example for enabling L2TP client access to WAN GroupVPN SA using the built-in L2TP Server and Google Android’s L2TP VPN Client. Easy Mail Recovery 2 0 Serial Killer. To enable Google Android L2TP VPN Client access to WAN GroupVPN SA, perform the following steps: 1.
Navigate to the VPN >Settings page. For the WAN GroupVPN policy, click the configure icon button. For the General tab, select IKE using Preshared Secret from the Authentication Method pull-down menu. Enter a shared secret passphrase to complete the client policy configuration. And click the OK button. For the Proposals tab for provide the following settings for IKE (Phase 1) Proposal and IPsec (Phase 2) Proposal: – DH Group: Group 2 – Encryption: 3DES – Authentication: SHA1 – Life Time (seconds): 28800 – Protocol: ESP – Encryption: DES – Authentication: SHA1 – Enable Perfect Forward Secrecy: Enabled – Life Time (seconds): 28800 4.
In the Advanced tab, provide the following settings: – Enable Windows Networking (NetBIOS) Broadcast: Enabled – Enable Multicast: Disabled – Management via this SA: Disabled all – Default Gateway: 0.0.0.0 – Require authentication of VPN clients by XAUTH: Enabled – User group for XAUTH users: Trusted Users 5. In the Client tab, provide the following settings: – Cache XAUTH User Name and Password on Client: Single Session or Always – Virtual Adapter setting: DHCP Lease – Allow Connections to: Split Tunnels – Set Default Route as this Gateway: Disabled – Use Default Key for Simple Client Provisioning: Enabled 6.
Navigate to the VPN >L2TP Server page. In the L2TP Server Settings section, click the Enable the L2TP Server checkbox. And click the Configure button. The L2TP Server Settings configuration page displays.
Provide the following L2TP server settings: – Keep alive time (secs): 60 – DNS Server 1: 199.2.252.10 (or use your ISP's DNS) – DNS Server 2: 4.2.2.2 (or use your ISP's DNS) – DNS Server 3: 0.0.0.0 (or use your ISP's DNS) – WINS Server 1: 0.0.0.0 (or use your WINS IP) – WINS Server 2: 0.0.0.0 (or use your WINS IP) 8. Provide the IP address settings: – IP address provided by RADIUS/LDAP Server: Disabled – Use the Local L2TP IP Pool: Enabled – Start IP: 10.20.0.1 (example) – End IP: 10.20.0.20 (example) Note Use any unique private range. In the L2TP Users section, select Trusted Users from the User Group for L2TP Users pull-down menu. Navigate to the Users >Local Users page. Click the Add User button.
In the Settings tab, specify a user name and password. In the VPN Access tab, add the desired network address object(s) that the L2TP clients to the access list networks. Note At the minimum add the LAN Subnets, LAN Primary Subnet, and L2TP IP Pool address objects to the access list. Note You have now completed the SonicOS configuration. On your Google Android device, complete the following L2TP VPN Client configuration to enable secure access: – Navigate to the APP page, and select the Settings icon.
From the Settings menu, select Wireless & networks. – Select VPN Settings, and click Add VPN. – Select Add L2TP/IPSec PSK VPN. – VPN Name: enter a VPN friendly name – Set VPN Server: enter the public IP address of firewall – Set IPSec pre-shared key: enter the passphrase for your WAN GroupVPN policy – L2TP secret: leave blank – LAN domain: optional setting – Enter your XAUTH username and password. Click Connect. Verify your Google Android device is connected by navigating to the VPN >Settings page. The VPN client is displayed in the Currently Active VPN Tunnels section.