Text Formatting Program

Sections If you pasted text from another program like Microsoft Word or Google Drive into Squarespace, the text can carry over hidden styling that interferes with how your content displays. This issue can occur almost anywhere you can enter text in Squarespace, including: • Text Blocks • Blog excerpts • Image captions • Product descriptions To avoid formatting issues, we recommend entering text directly in Squarespace, like in the Text Block Editor if you're working in a Text Block. If you like working in a word processor and pasting into Squarespace, consider using a plain text editor such as for Windows or for Mac instead of other programs. The sections below cover steps you can take to troubleshoot text formatting, reformat text, and prevent these issues from reoccurring. Fix line spacing Paragraph and line breaks create spaces in a text areas like a Text Block. • To create a new paragraph, press Enter. (This fixes.) • For less spacing, add a line break by pressing Shift + Enter.
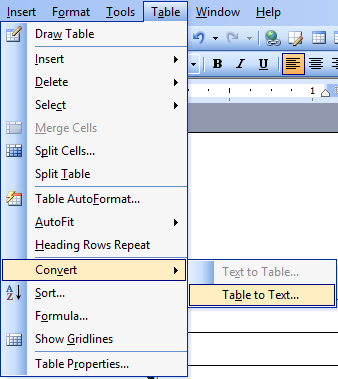
Text Formatting Software Informer. Featured Text Formatting free downloads and reviews. Latest updates on everything Text Formatting Software related.
If you're seeing large or uneven spacing in your text after following these steps, remove text formatting. Then, delete the extra spaces and use paragraph and line breaks to adjust text as needed. Fix heading issues If a paragraph doesn't have a full line break, trying to apply Heading 1, 2, or 3 to one line of text can apply the heading to the whole block. To only apply a Heading format to highlighted text, ensure the text is in it's own paragraph by pressing Enter between the next chunk of text. Paste new content as plain text When copying and pasting text, we recommend pasting as plain text. This option strips all stray formatting that carries over from an external program so you can apply font, color, and size changes using Style Editor.
There are two ways to paste as plain text in a Text Block or other text editing area in Squarespace. Use your mouse Copy the text. Then, click the Paste as Plain Text icon, which looks like a clipboard. Paste the text in the box, then click OK.
Use your keyboard You can also use a key command to paste plain text. This removes formatting without needing to open the Paste as Plain text box: • PC: Ctrl + Shift + V • Mac: ⌘ + Shift + V Remove existing formatting issues If you’ve already pasted a lot of text into Squarespace, it may be easier to remove the current formatting rather than start over. Tip: Follow these steps if you're going to to your text. Otherwise the text may not conform to your code. To remove existing formatting, highlight the text and click the Remove Formatting button, which looks like a' ⃠' or ' no' symbol. Clicking this icon restores any highlighted text to its original formatting.
Note: This removes Squarespace Text Editor formatting, like bold or italics. To re-add this formatting, follow the next section. Reformat the text in Squarespace After fixing the formatting issues, the text should all look like body text. To make text stand out, you can turn text into headings, create blockquotes, create numbered or bulleted lists, and/or use bold or italics. To format the text: • Highlight it. • Select a format type (like Heading 1 or 2) from the Formatting drop-down menu.
• Use the other icons in the toolbar to set other formatting, like bolding or lists. To learn more about formatting your text, visit. Tip: To change fonts and colors of your text, use the Style Editor.
To learn more, visit. Troubleshoot special or foreign characters Sometimes foreign or special characters appear bold or in a different font than surrounding text. This issue is caused by browser variations in rendering special characters. To resolve the issue,.
PureText PureText 6.1 Have you ever copied some text from a web page, a word document, help, etc., and wanted to paste it as simple text into another application without getting all the formatting from the original source? PureText makes this simple. Just copy/cut whatever you want to the clipboard, click on the PureText tray icon, and then paste to any application.
Better yet, you can configure a Hotkey to convert and paste the text for you. The pasted text will be pure and free from all formatting.
After running PureText.exe, you will see a 'PT' icon appear near the clock on your task bar. You can click on this icon to remove formatting from the text that is currently on the clipboard.
You can right-click on the icon to display a menu with more options. The easiest way to use PureText is to simply use its Hotkey to paste text instead of using the standard CTRL+V Hotkey that is built into most Windows applications. To configure PureText, right-click on its tray icon and choose 'Options' from the pop-up menu.
The default Hotkey is WINDOWS+V, but this can be changed. In this Options window, you can also configure PureText to run each time you log into Windows. What PureText Will and Will Not Do PureText only removes rich formatting from text. This includes the font face, font style (bold, italics, etc.), font color, paragraph styles (left/right/center aligned), margins, character spacing, bullets, subscript, superscript, tables, charts, pictures, embedded objects, etc. However, it does not modify the actual text. It will not remove or fix new-lines, carriage returns, tabs, or other white-space. It will not fix word-wrap or clean up your paragraphs.
If you copy the source code of a web page to the clipboard, it is not going to remove all the HTML tags. If you copy text from an actual web page (not the source of the page), it will remove the formatting. PureText is equivalent to opening Notepad, doing a PASTE, followed by a SELECT-ALL, and then a COPY. The benefit of PureText is performing all these actions with a single Hotkey and having the result pasted into the current window automatically. Download the latest version here: PureText doesn't use a setup program.
The above links are ZIP files that contain a single PureText.exe file. You can save PureText.exe anywhere you wish (Program Files, My Documents, some utilities folder, etc.) and then just double-click on it to run it. After running PureText.exe, you will see a 'PT' icon appear near the clock on your task bar. You can right-click on the icon to display a menu with more options. If you wish to ever uninstall PureText, first make sure PureText is not running.
If you see the 'PT' icon on your Windows task bar, just right-click on it and choose 'Exit'. Once PureText has exited, simply delete PureText.exe to complete the uninstall. What is new in version 6.1 (2017-10-21) • Fixed an issue that caused PureText to periodically hang for several seconds. What was new in version 6.0 (2017-10-17) • Fixed pasting issue with Windows 10 version 1709 (2017 'Fall Creators Update'). If your Hotkey contains the WINDOWS key and you are pasting to Windows 10 1709, you need to release the Hotkey before the paste will occur. • Added an Advanced button to the Options dialog, which will display another dialog with some more advanced options. • Added an advanced option to use a new experimental paste method.
It is still in testing, but allows PureText to paste without needing to release the Hotkey first on Windows 10 version 1709 or later. • Added an advanced option to periodically reset the Hotkey detection. This is only for people who find that PureText stops responding to their Hotkey after some time. It is a rare issue that happens on very slow computers or in conjunction with other software that cause Hotkey issues. What was new in version 5.0 (2017-02-27) • Fixed pasting issue with Chrome (version 50 and newer). If your Hotkey contains the WINDOWS key and you are pasting to Chrome, you need to release the Hotkey before the paste will occur.
Contract Vanzare Cumparare Auto Germania Pdf To Excel. • Fixed issue where /S option wouldn't play sound. • Added Welcome dialog on first run to explain how to use PureText. • Added /L option to allow for localization of PureText to other languages.
It will generate a PureText.loc file with instructions on how to use it. • Using a new signing certificate for PureText.exe. What was new in version 4.0 (2015-11-15) • Pasting now happens when you press your Hotkey instead of releasing it. You can also press-and-hold your Hotkey to perform multiple pastes. • Added Hotkey information to PureText's option dialog, which provides details about known Hotkeys and possible conflicts when picking a specific Hotkey.
• Fixed issue where PureText would sometimes stop working after pressing Win+L or Ctrl+Alt+Delete. • More Hotkey combinations are supported and a few problematic Hotkeys have been blocked. • PureText will now warn you if you are running PureText.exe from a temporary folder or if PureText.exe is marked as 'blocked'. These can happen when PureText.exe is ran directly from the zip file that is downloaded from the internet. • PureText.exe is now digitally signed with my publisher certificate, which makes Windows and some virus protection programs happier. • Fixed some pasting issues with Firefox and Thunderbird on Windows XP.
• Added /N startup option to start with no icon. • Added /U startup option to uninstall registry entries.
What was new in version 3.0 (2013-01-04) • Fixed issue that prevented many Hotkeys from working on Windows 8. You can once again use WINDOWS+V and many other Hotkey combinations. Lord Ayyappa Tamil Ringtones Free Download there. • Fixed pasting issue with Firefox 17, Thunderbird 17, and other Mozilla products.
• Added support for using the ALT key in Hotkeys. • Adding a Windows 64-bit version of PureText for the first time. What was new in version 2.0 (2003-08-21) • Added Unicode support when running on Windows NT/2K/XP/2003/Vista/7/8. • Added an option to play a sound when the Hotkey is pressed.
• Added option to have PureText start each time you log on to Windows. • Updated dialogs to use new XP look when running on XP and beyond. • Added command line options to allow PureText to convert the clipboard contents to pure text, optionally perform a paste and play a sound, and then immediately exit.
Run 'PureText.exe /?' For command line help. • Changed the default Hotkey to WINDOWS+V. • Removed the ability to create Hotkeys that include the ALT key, as the ALT key prevents the Paste feature from working. • Fixed some issues with the Hotkey capture dialog.
• Blocked all Hotkeys that contain CTRL+V, as they cause problems with the Paste feature. • Fixed an issue that only allowed up to 30,000 characters to be converted. • Reworded key names in Options dialog. • Updated icon.
What was new in Version 1.2 (2002) • Added feature to optionally perform a paste when Hotkey is pressed. What was new in Version 1.1 (2002) • Added Hotkey to convert the clipboard to pure text. What was in Version 1.0 (2001) • Just a tray icon you could click on to convert the clipboard to pure text. PureText is completely free to use. You may not profit from the distribution of it, nor may you bundle it with another product. If you would like to link to PureText, please do so by linking to this page () Copyright © Steve P.